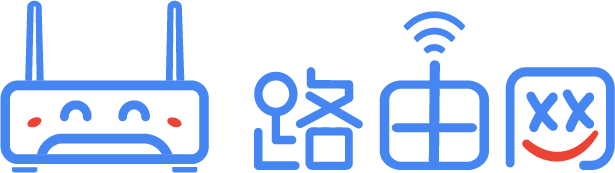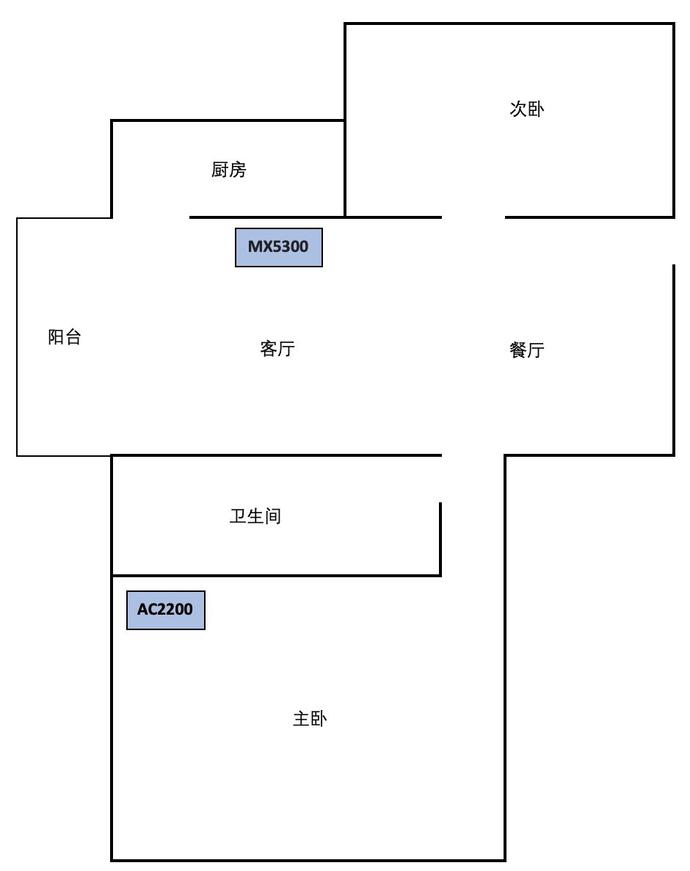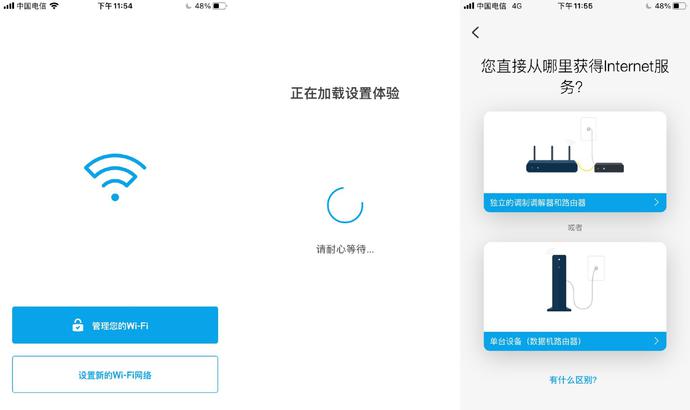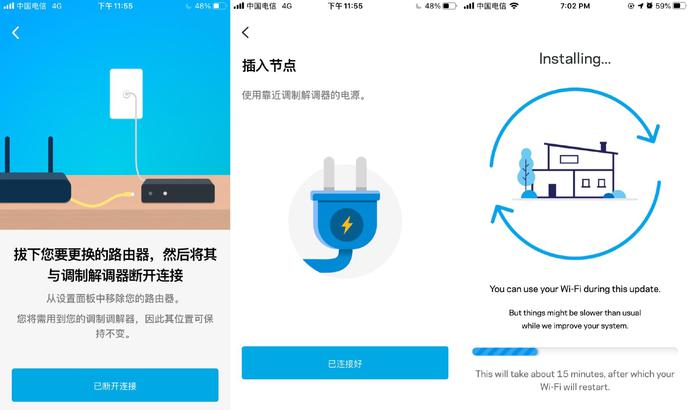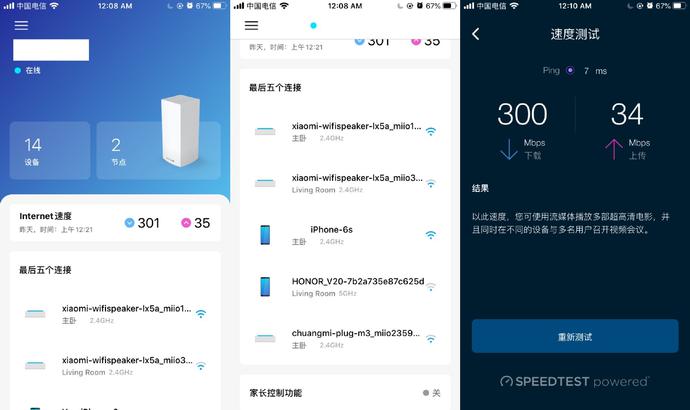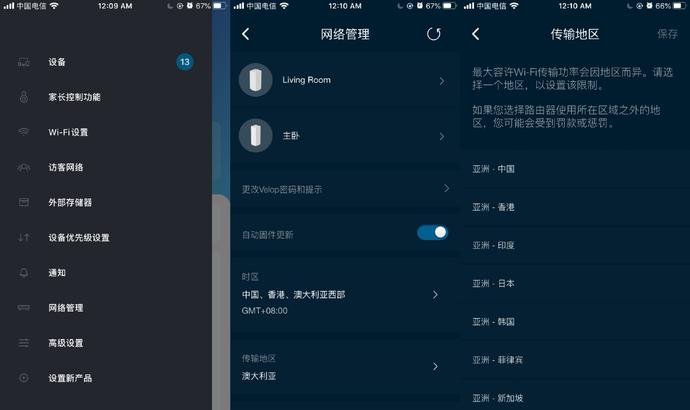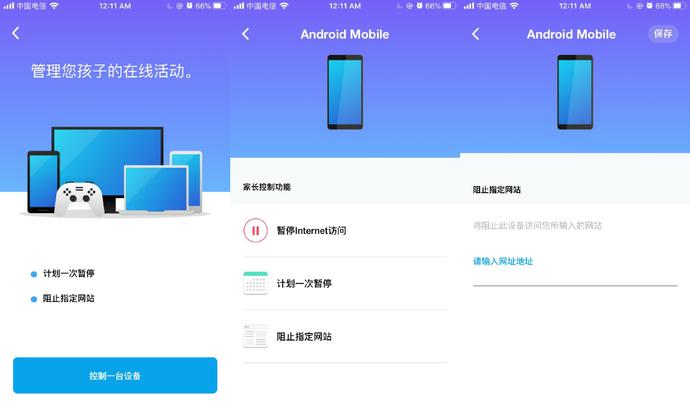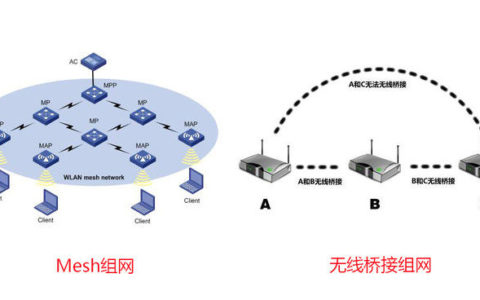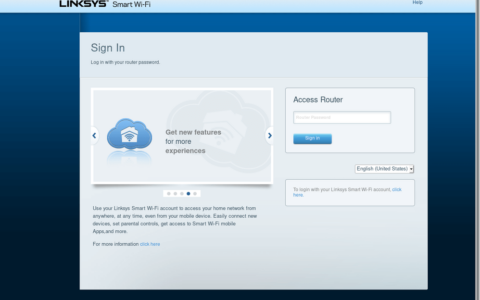路由器选购
看过大佬网络搭建WiFi6和Mesh组网的帖子,最后选择了领势的MX5300 + AC2200的组合套餐。主要有几点考量:一来现有的住房内可以使用,二来后续搬家可以直接带过去,与其忍受各种更换的痛苦,不如一步到位。新家的结构相对更加简单好用,MX5300 + AC2200的组合应该是够用的,如果还需补充再入手AC2200即可,方便简单。
简单开箱
对于从未用过高级路由器的我来说,这个组合套装显得略微高大上了一些。
MX5300上手的第一感觉就是重,打开盒子之后发现重是有原因的,路由器的体积也是相当的大。机身整体是白色的塑料材质,表面采用磨砂处理,上手很有质感,白色对于各种装修风格可谓百搭。
MX5300全家福:MX5300路由器主体、电源适配器、电源线、千兆网线。
MX5300顶部是蜂窝状的散热孔,右下角是指示灯,网络通讯正常的时候会亮起蓝色的灯。
路由器的接口区域统一规划在机身侧面,从上到下依次是:USB3.0接口,可以接入移动硬盘或者U盘搭载家庭小NAS文件共享系统;4个LAN接口和一个WAN接口,以及电源接口。
底部与机壳之间特地留有空隙,为了更好的散热。黑色部分外围是橡胶垫圈,放置在桌面上很稳。三枚物理按键分别是电源开关键、WPS键和Reset重启键。
AC2200同样采用白色塑料材质机身,个头相对较小一些,适合放置在房间角落或者书桌上。
AC2200全家福:AC2200主体、电源适配器、一条千兆网线。
电源适配器我想要吐槽一下,虽然是可分离式的插口设计,这个个头实在是不能忍。如果是插墙面上得独霸整个插座。
除了顶部的散热孔,AC2200在机身侧面也留有两面散热孔,可能由于体积压缩得较小,更加方便散热吧。
底部的这个部分是我比较喜欢的设计,电源线经过折弯,从预留好的开孔中穿过插入路由器底部。两个自适应的以太网接口,一个接入光猫自适应为WAN口,另外一个接入终端设备自适应为LAN口。除了电源插口,还有一个电源键和一个复位键。
路由器配置
现在住的房子比较老旧,户型图不知道去哪里找,就自己简单画了一个。房子应该有10年+,墙体目测达到30cm左右厚,客厅和卫生间处的承重墙更是不得了。
MX5300被安置在客厅电视柜下面,可以覆盖到客厅、次卧以及厨房等区域。受到钢筋混泥土干扰最严重的主卧放入子节点AC2200,位置就放在我的Mac mini下面,再也不用担心网络掉线的问题了。
领势路由器的设置很简单,下载Linksys APP然后根据提示一步步操作即可。
设置主路由、添加子节点等操作完全按照提示来即可,详细步骤我就不再一一赘述。印象很深刻的是最后一张截图中展示的部分,路由器联网之后提示升级,领势路由器竟然在升级的时候不影响网络的使用。这是我从来没有过的体验,果然高大上!
Linksys APP配置完成之后,进入APP主页面可以看到连接的设备数量和节点个数。首页上可以显示最后五个连接的设备,Linksys自带了网络测速功能,随手测速了一下,200M的带宽可以测到300M的速度,我表示很满意。
详细功能可以管理网络节点,也可以自定义传输地区,据说有些区域的传输功率要更大一些,网络用起来更爽。
家长控制功能对于家里有熊孩子的家庭很有用,设置使用时长或者屏蔽某些站点都可以直接在Linksys APP中设置好。