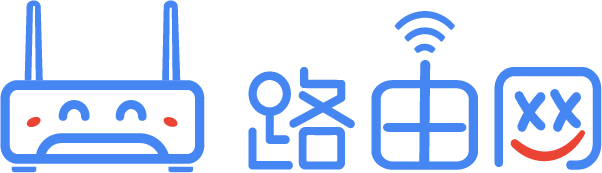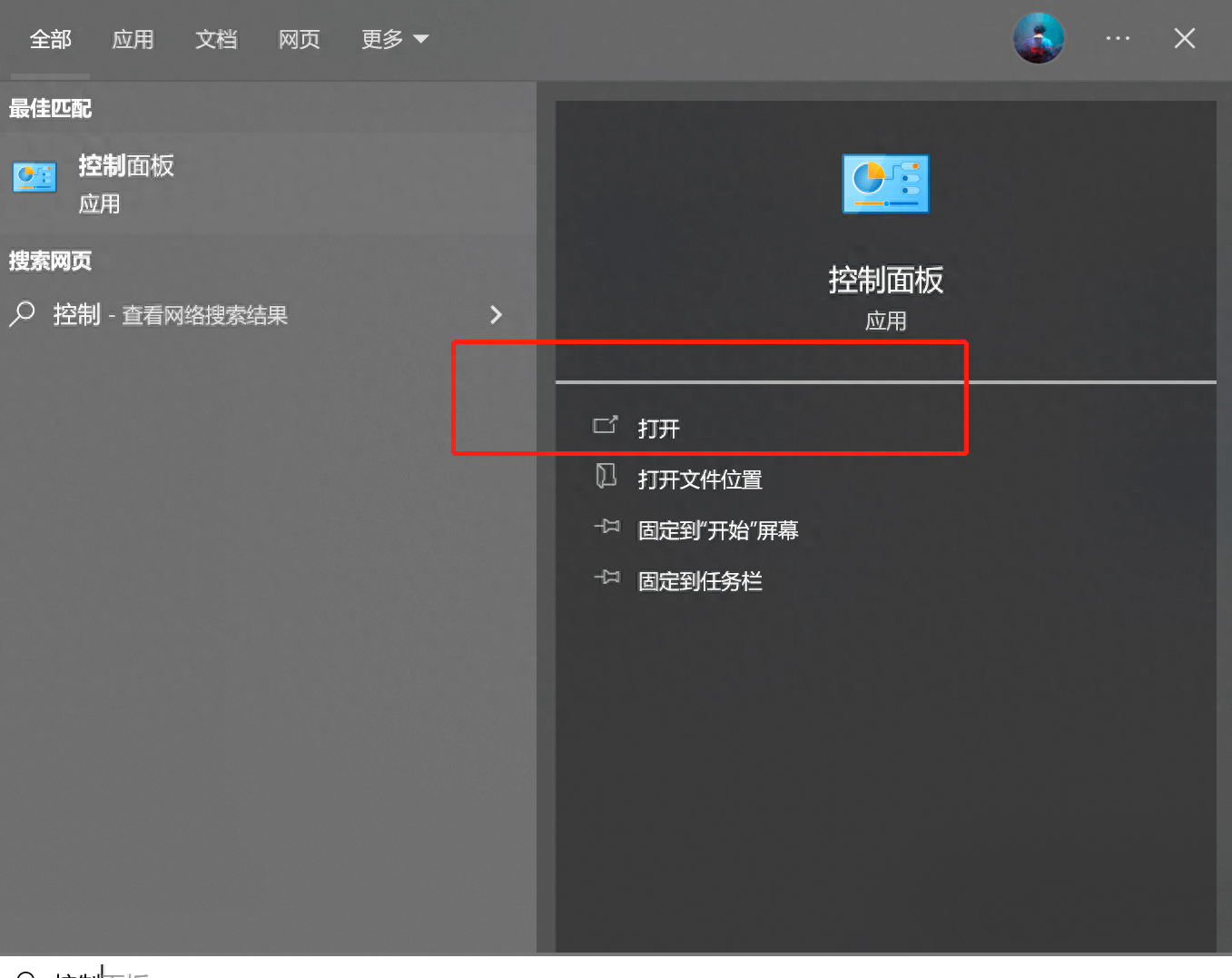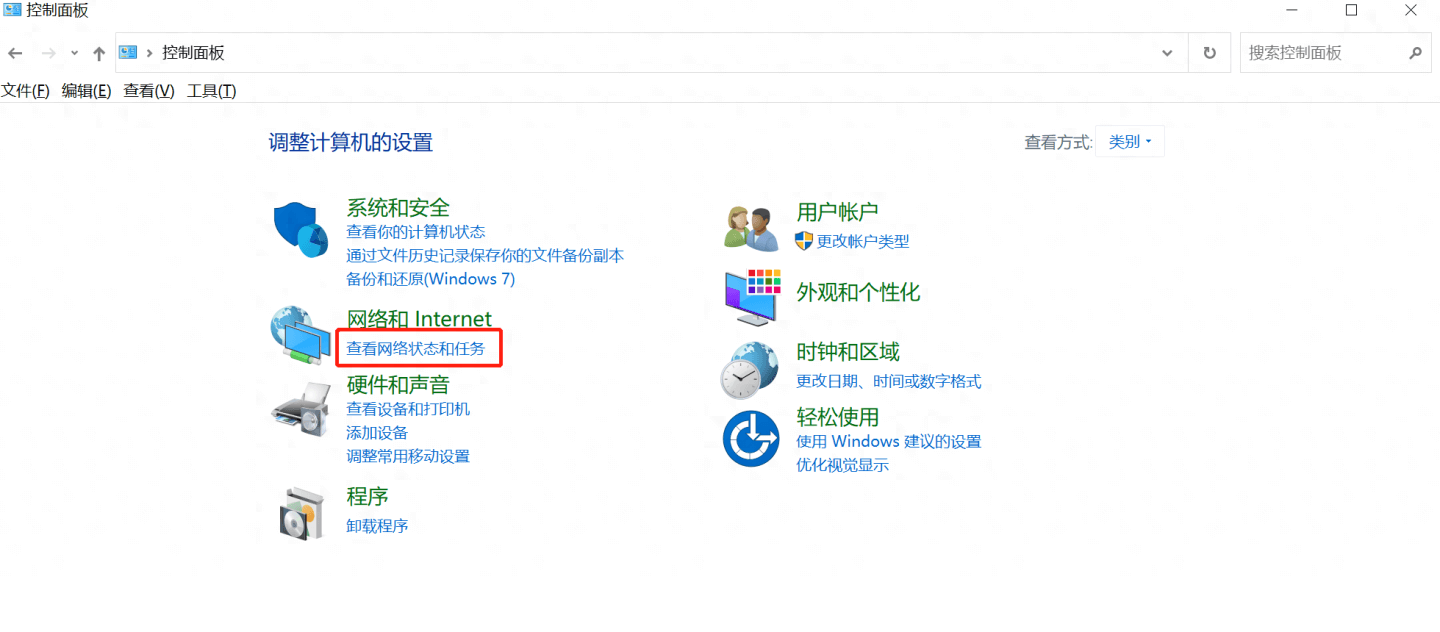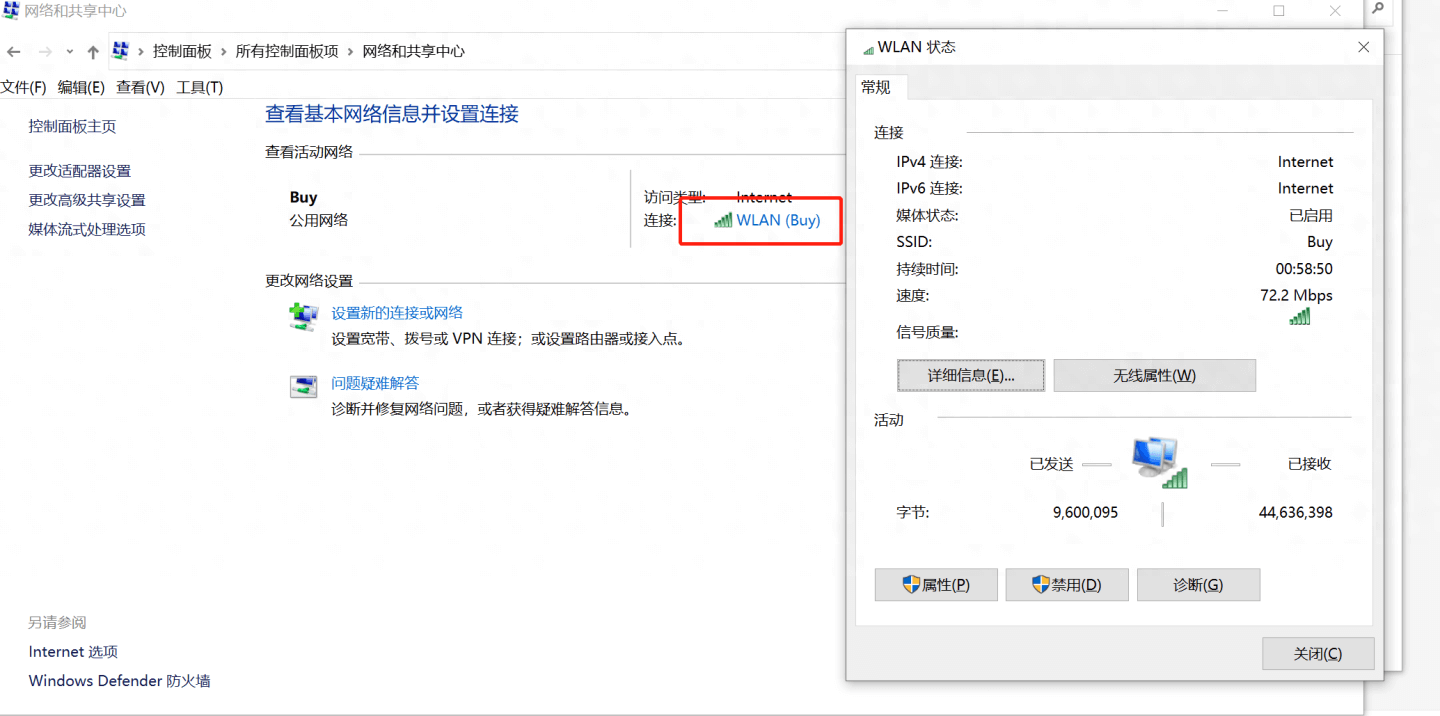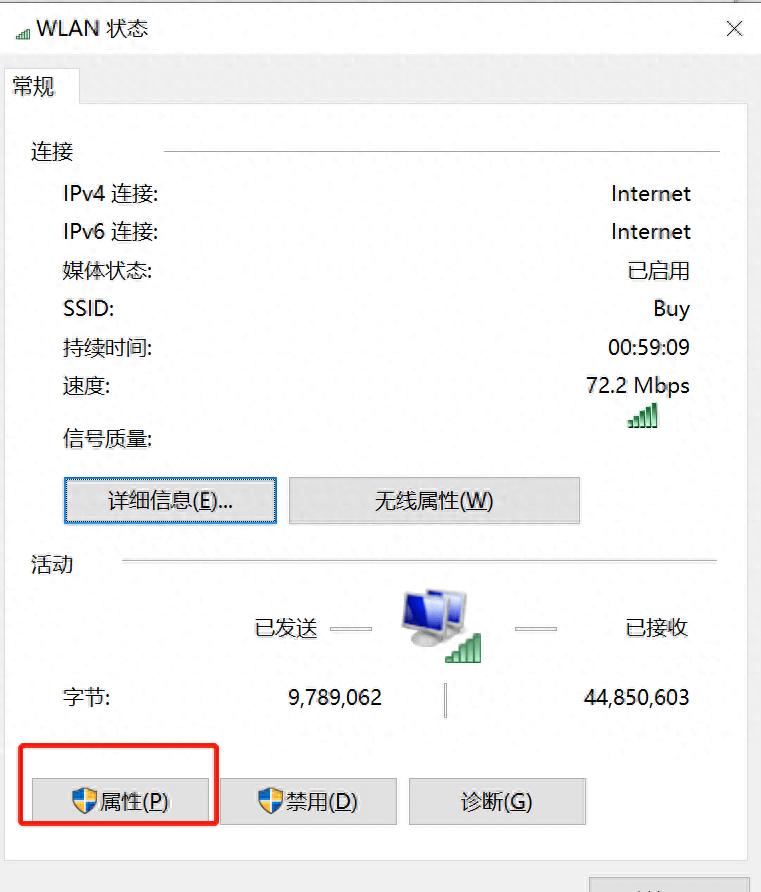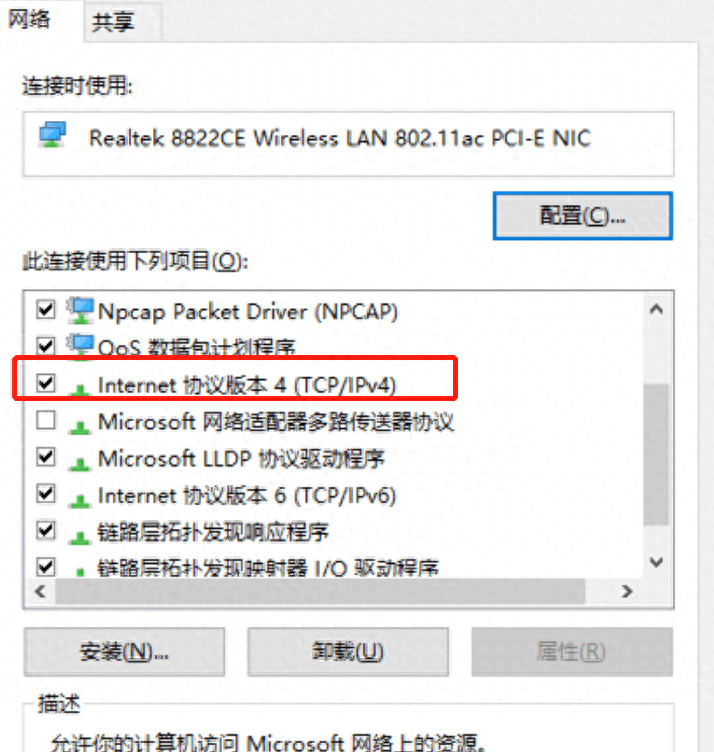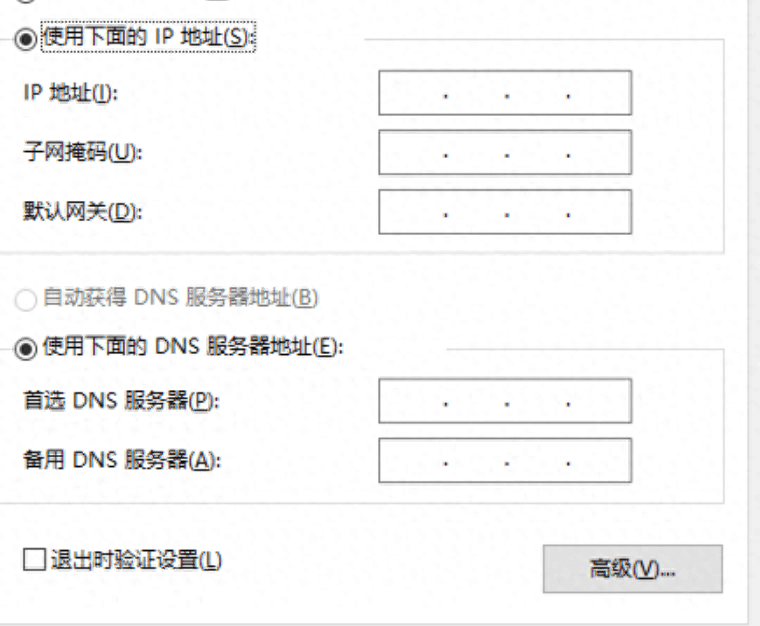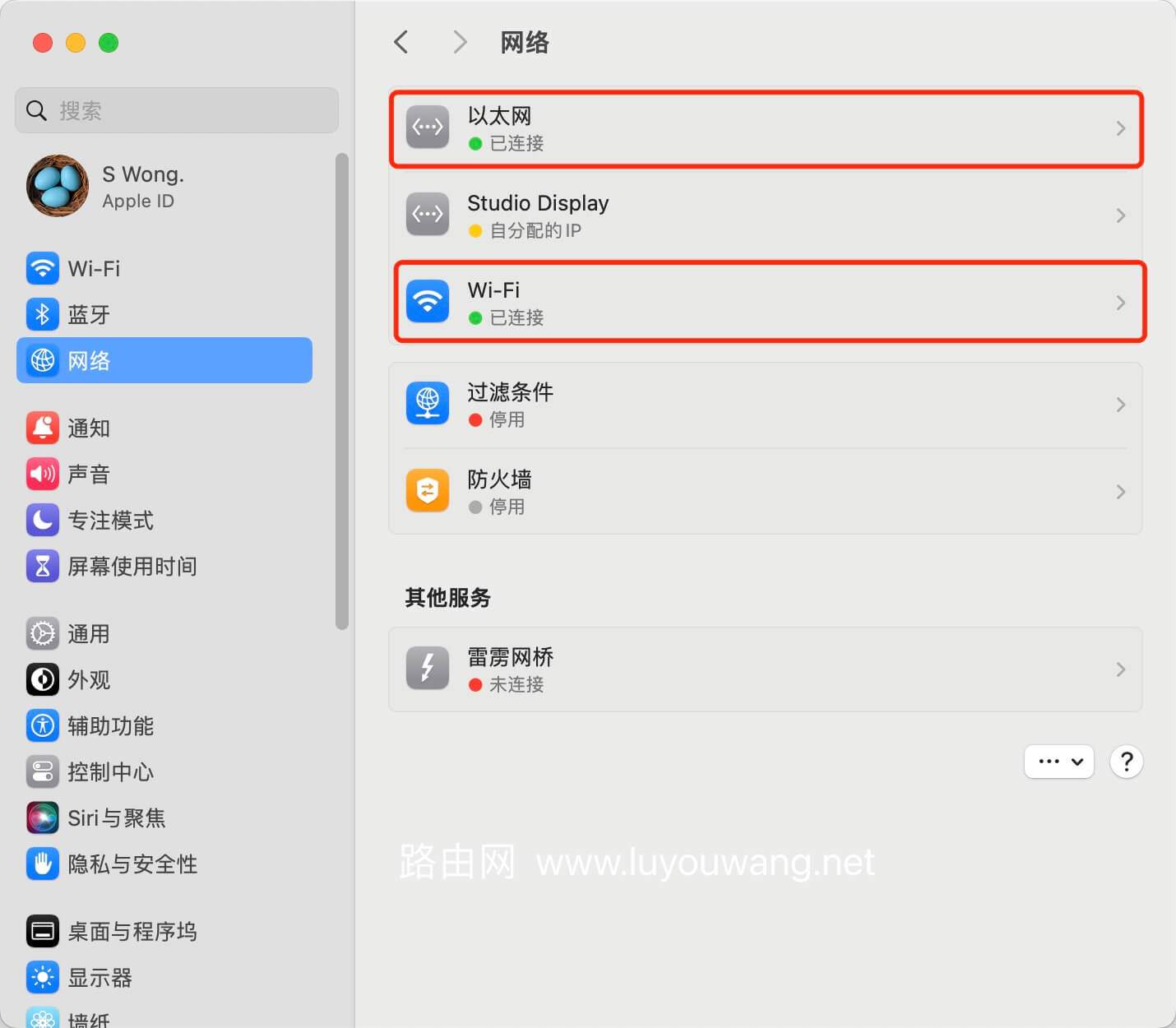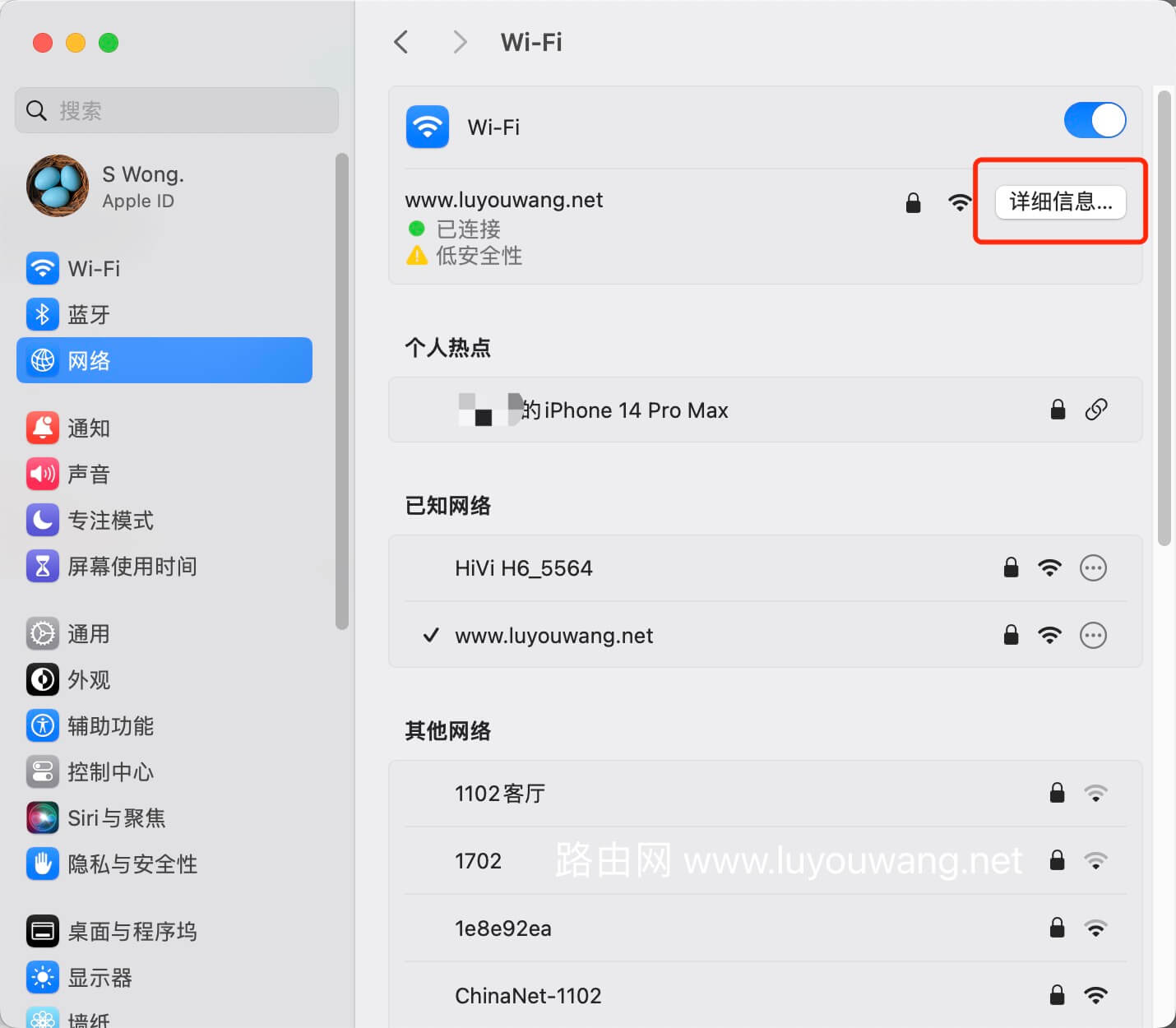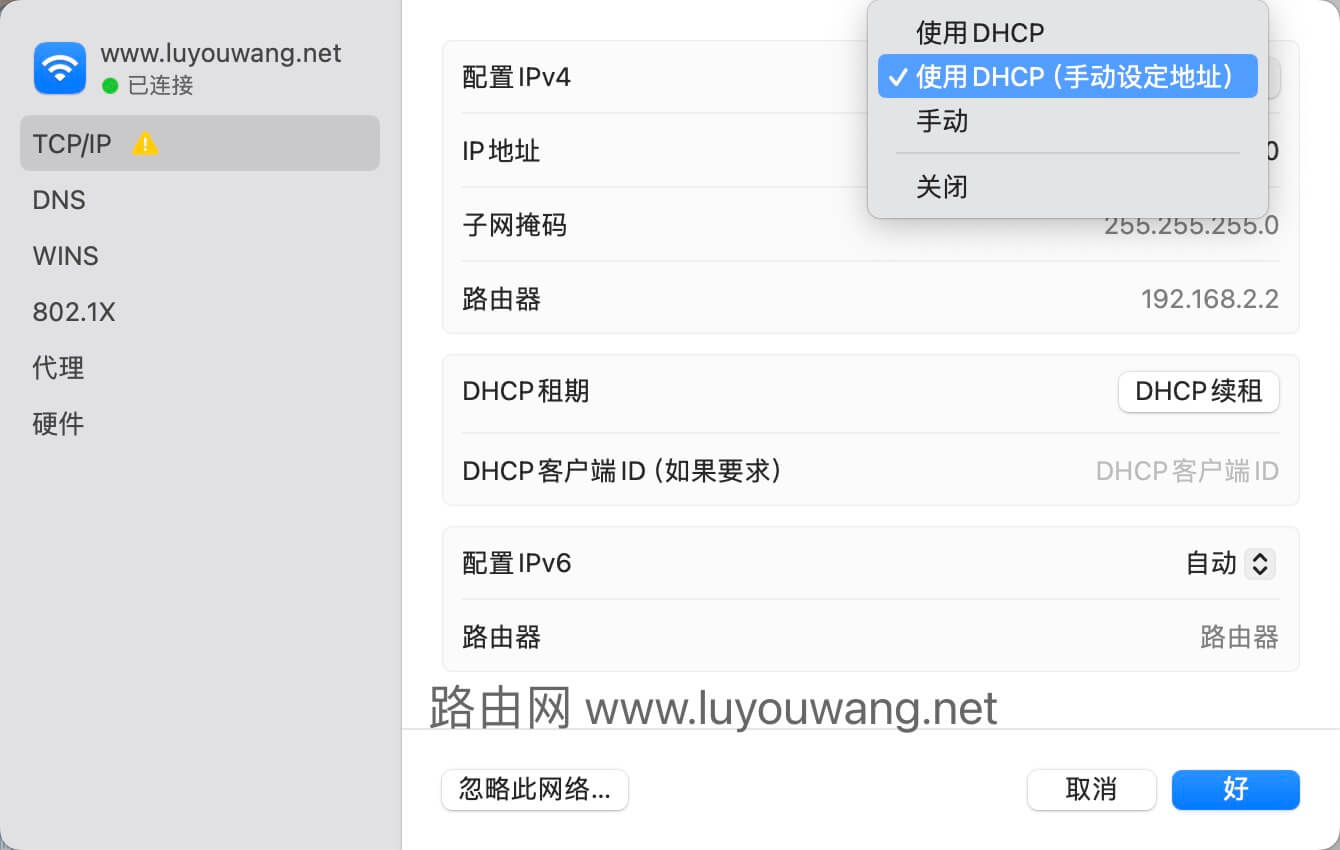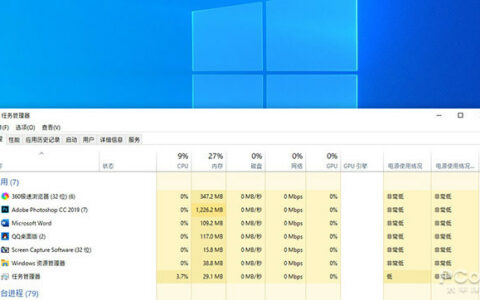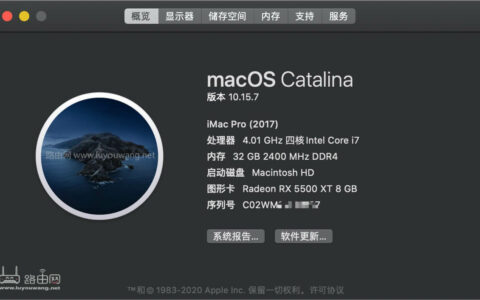文本介绍了Windows与macOS修改静态IP地址方法,静态ip对于家里设备多,有nas服务器等人群来说,是必须要修改的,修改静态IP地址都,我们就可以通过路由器管理后台很容易的查看到设备的联网情况,也可以去使用浏览器等直接输入内网IP地址来查看、管理资源。

Windows修改静态IP地址步骤:
1、打开“控制面板”。
2、找到“网络和Internet”。
3、找到已连接的网络,例如“以太网”或“WLAN”。
4、右键单击该选项,选择“属性”。
5、选择“Internet协议版本4(TCP/IPv4)”。
5、选择“使用下面的地址”选项。
6、输入您的静态IP地址、子网掩码、网关和DNS服务器地址。
比如你的路由器登录地址是192.168.1.1,那么可以这么填写:
IP地址:192.168.1.10
子网掩码:255.255.255.0
默认网关:192.168.1.1
首先DNS服务器:223.5.5.5
备用DNS服务器:223.6.6.6
macOS修改静态IP地址步骤:
1、打开“系统设置”,然后点击“网络”,选择你的网络连接方式,一般都是WiFi。
2、点击已连接上的无线WiFi网络“详细信息”。
3、然后点击“TCP/IP”。
4、在配置IPv4选择“使用DHCP (手动设定地址)”。
5、然后填写你想要的静态IP地址,注意要填写你的路由器网关的IP地址段。
比如我的路由器默认网关地址是:192.168.2.2,那么静态IP地址我可以填写192.168.2.2
192.168.2.x-xxx,其中x由3-254都可以填写。