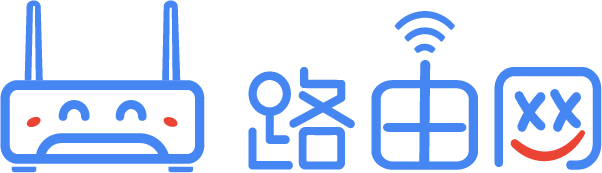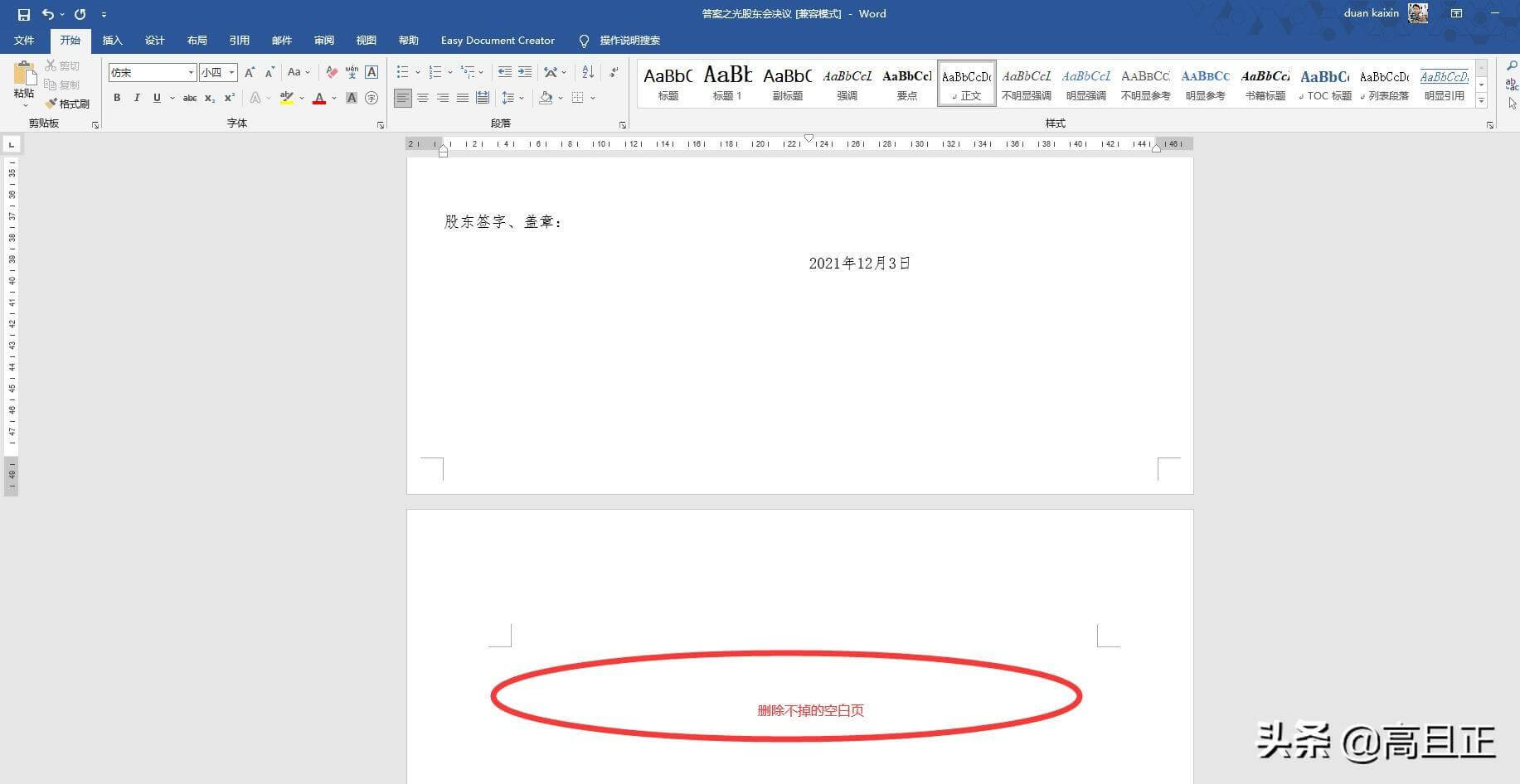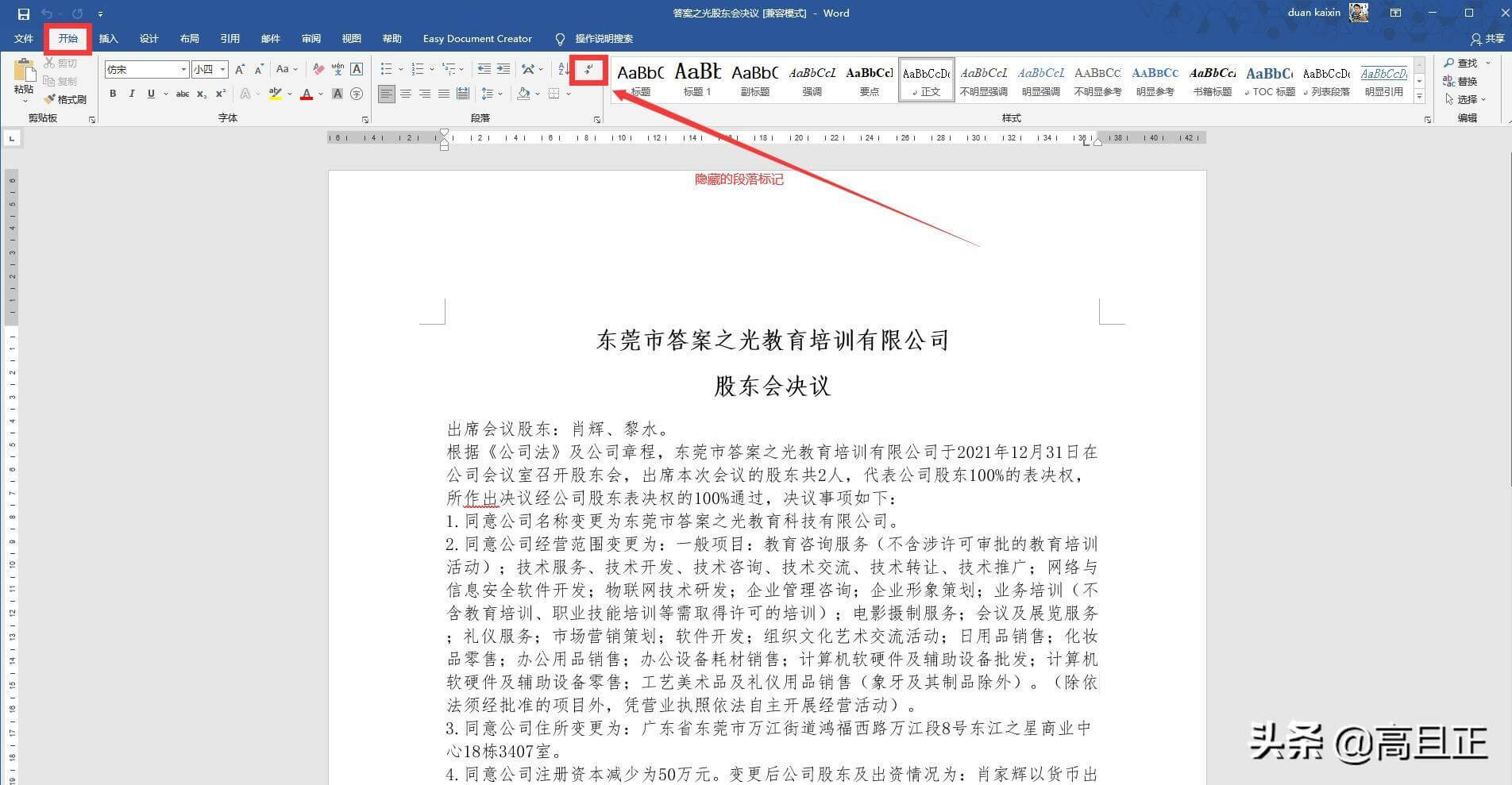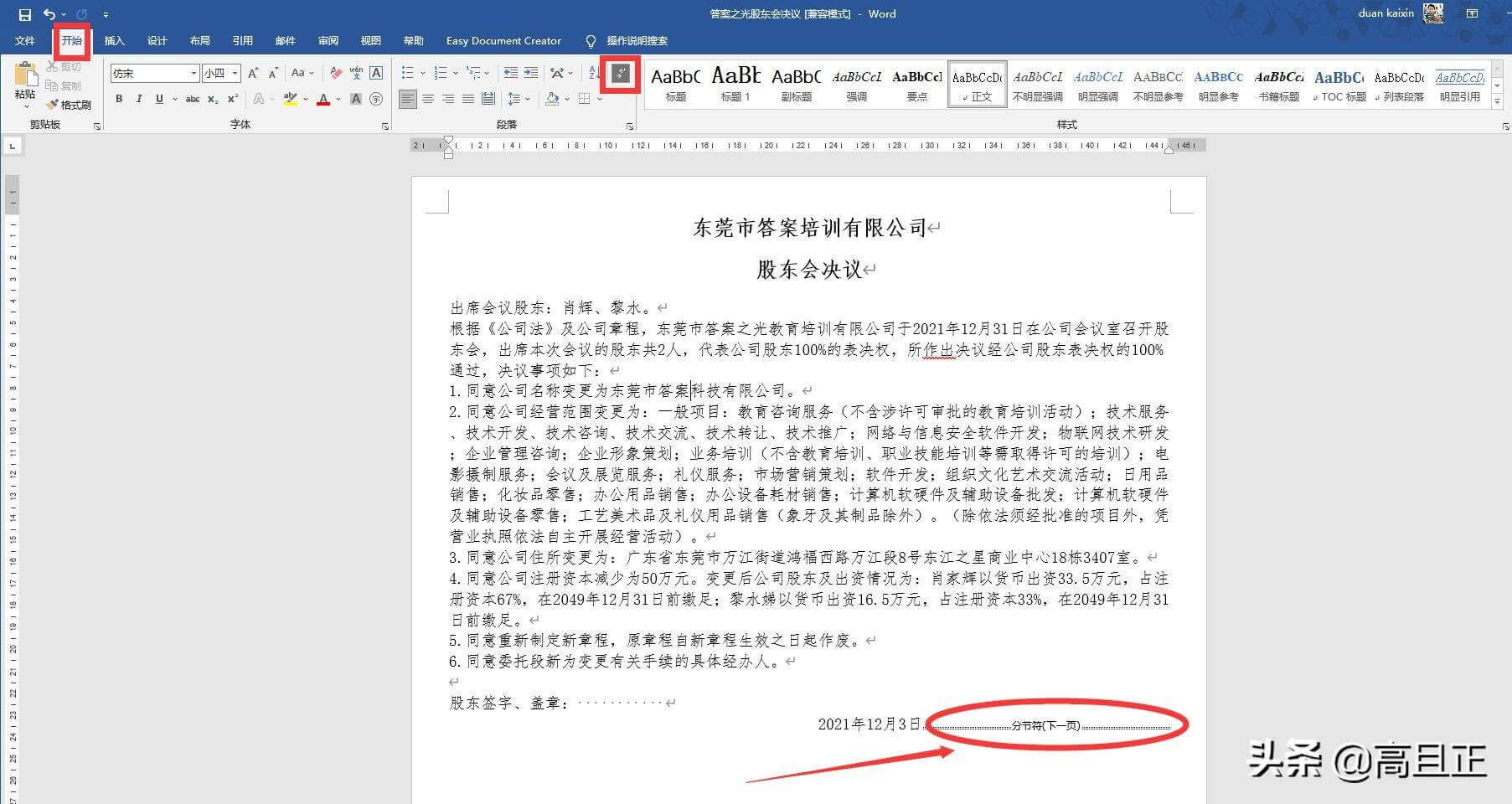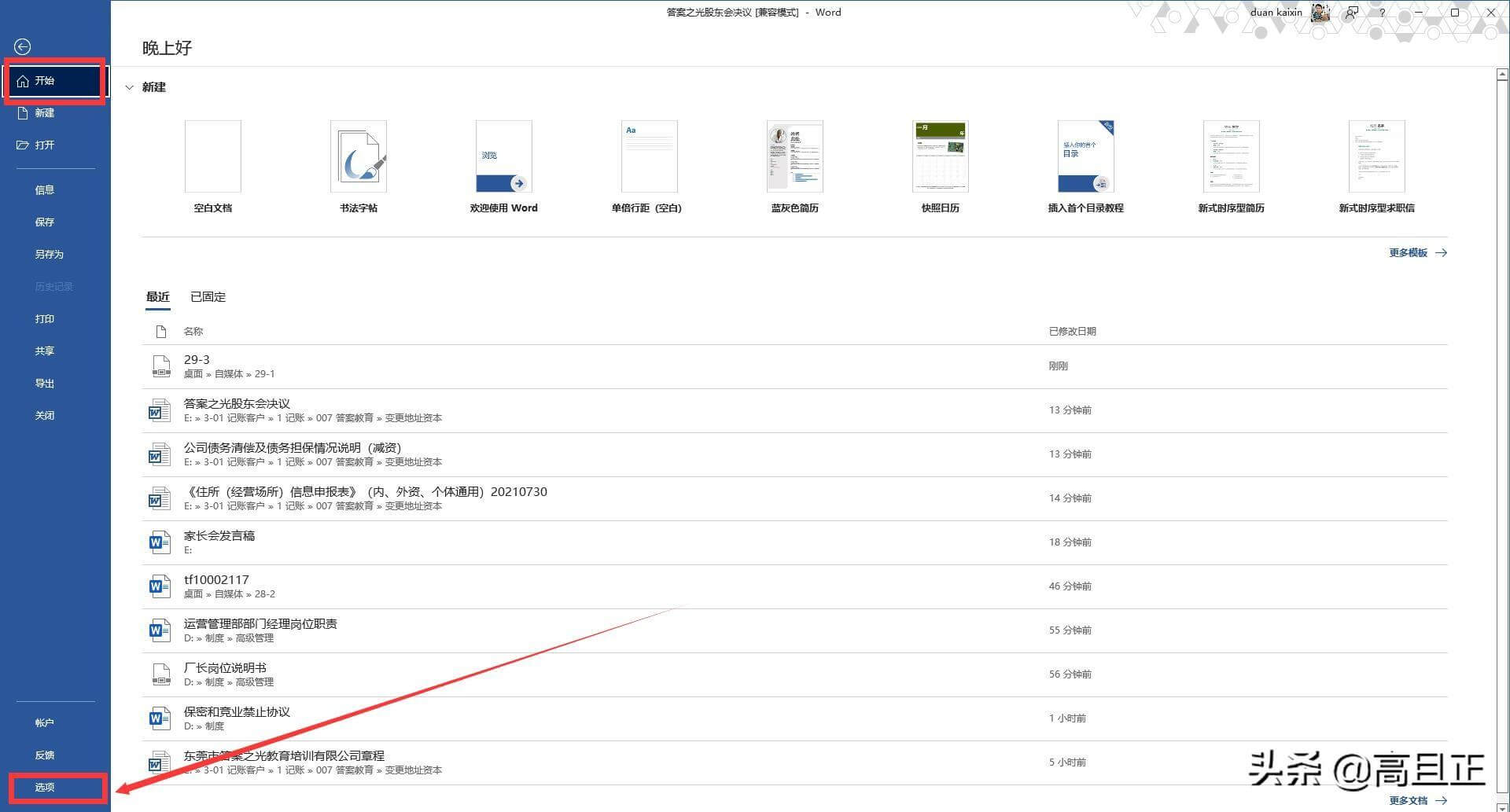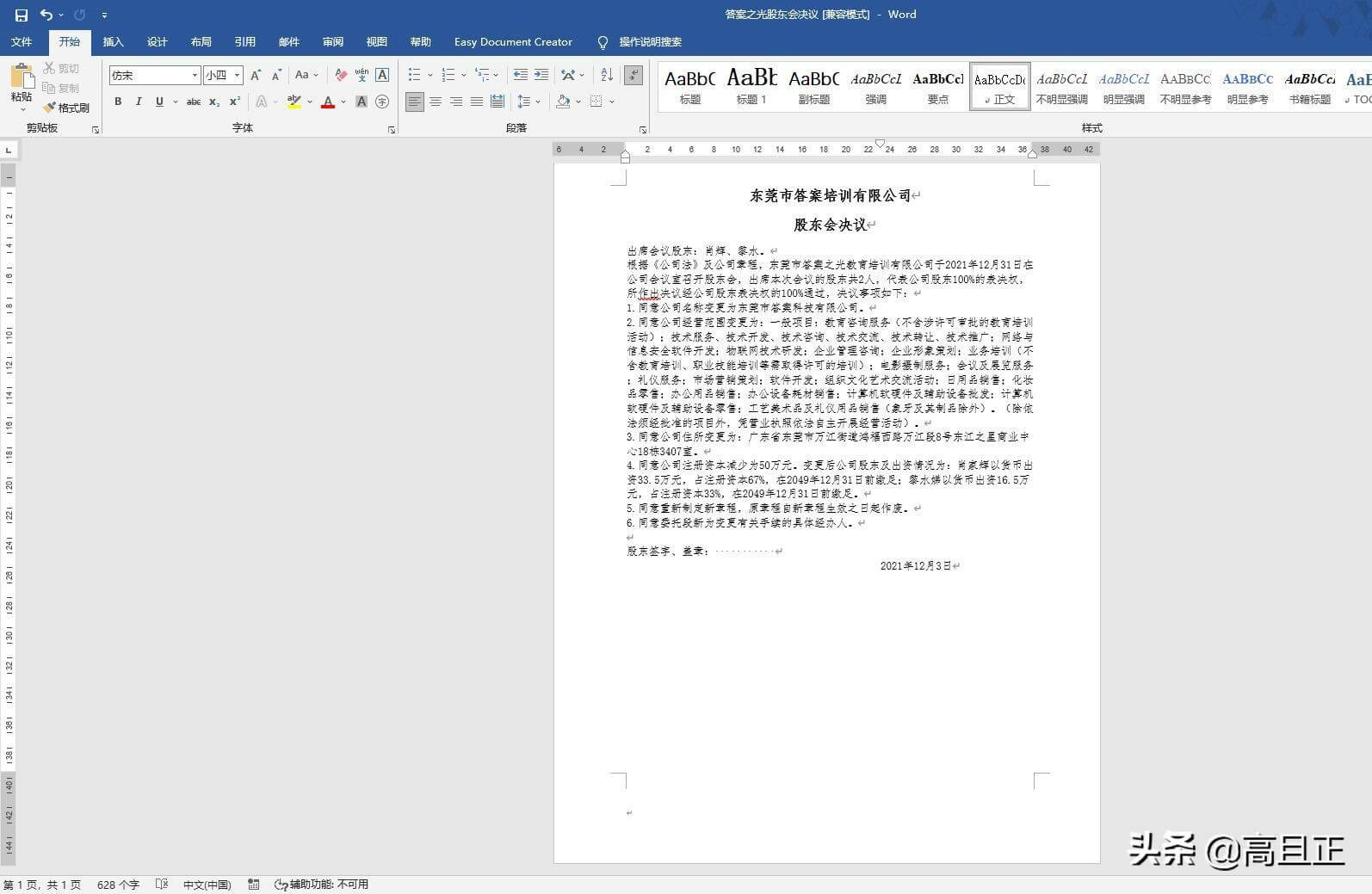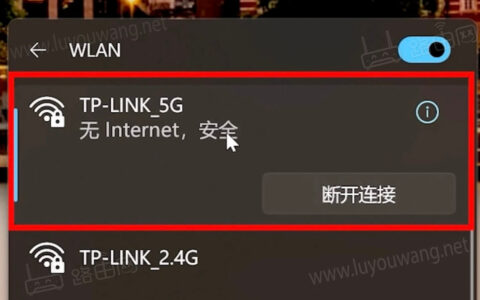word最后一页死活删不掉怎么办?经常使用Word文档进行工作,在编辑文件时,有时候会发现文件的尾部有一页空白,无论采用什么办法都删除不掉。关键是打印时,不小心就会打出来2张,尽管第二张也是空白的,有的人在打印时会设置打印页码,故意把最后的空白页给留下来不打印,下面介绍Word最后一页空白页删除方法。
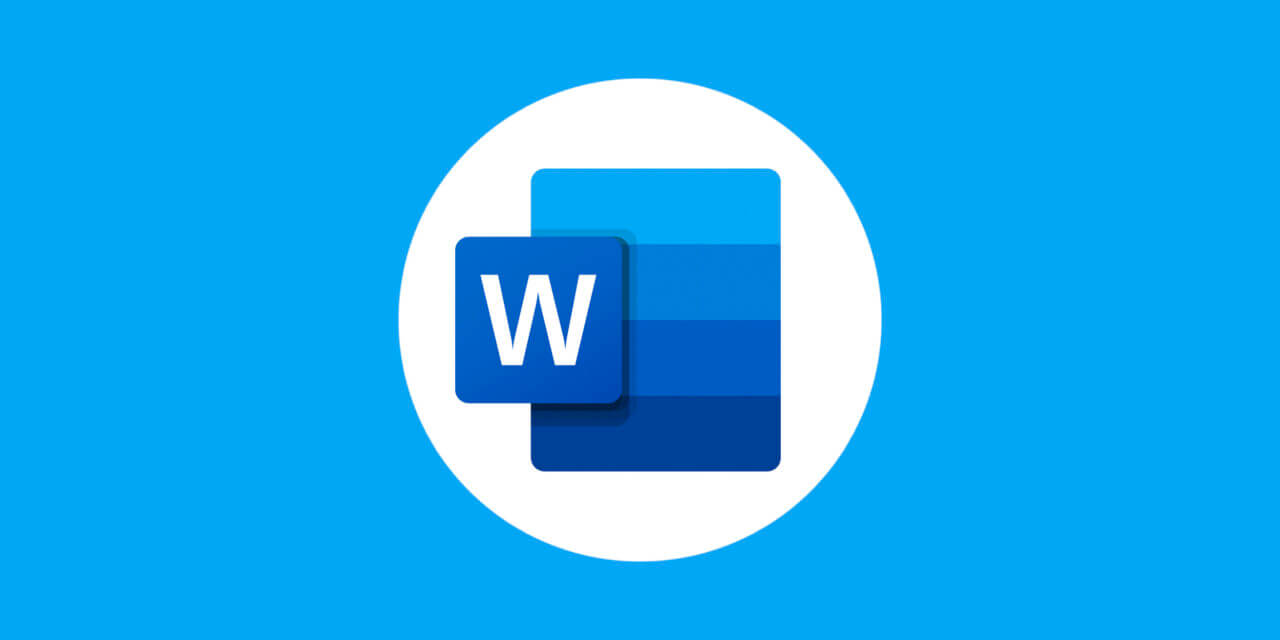
首先,我们先分析空白页,我们之所以删除不掉,是因为我们看到的空白页,并不是真正意义上空白页,里面其实是有内容的,只不过是隐藏了,我们看不到,只要我们把这些隐藏的内容删除了,那空白页自然就没有了。
原因如下:
- 存在分隔符号(分页符,分隔符等)
- Word中存在太多的空格与换行符
- 存在隐藏的文字
- 文档中表格占据了下一行
Word最后一页空白页删除方法:
1、如下图,第二页就是那个总是删除不掉的文件页。
2、操作动作如下,通过工具栏“开始”,找到并点击隐藏的“段落标记”,也可以使用快捷键Ctrl+*
3、结果就看到在文字的结尾处有双虚线的分节符出现了,分节符是指为表示节的结尾插入的标记。分节符包含节的格式设置元素,如页边距、页面的方向、页眉和页脚,以及页码的顺序。
4、这个分节符也可以通过下列步骤找到,先打开“文件”。
5、在左列的最下面点击“选项”。
6、在弹出的新窗口点击“显示”,然后在右边的“显示所有格式标记”前面的小方格内打上勾,然后点击“确定”。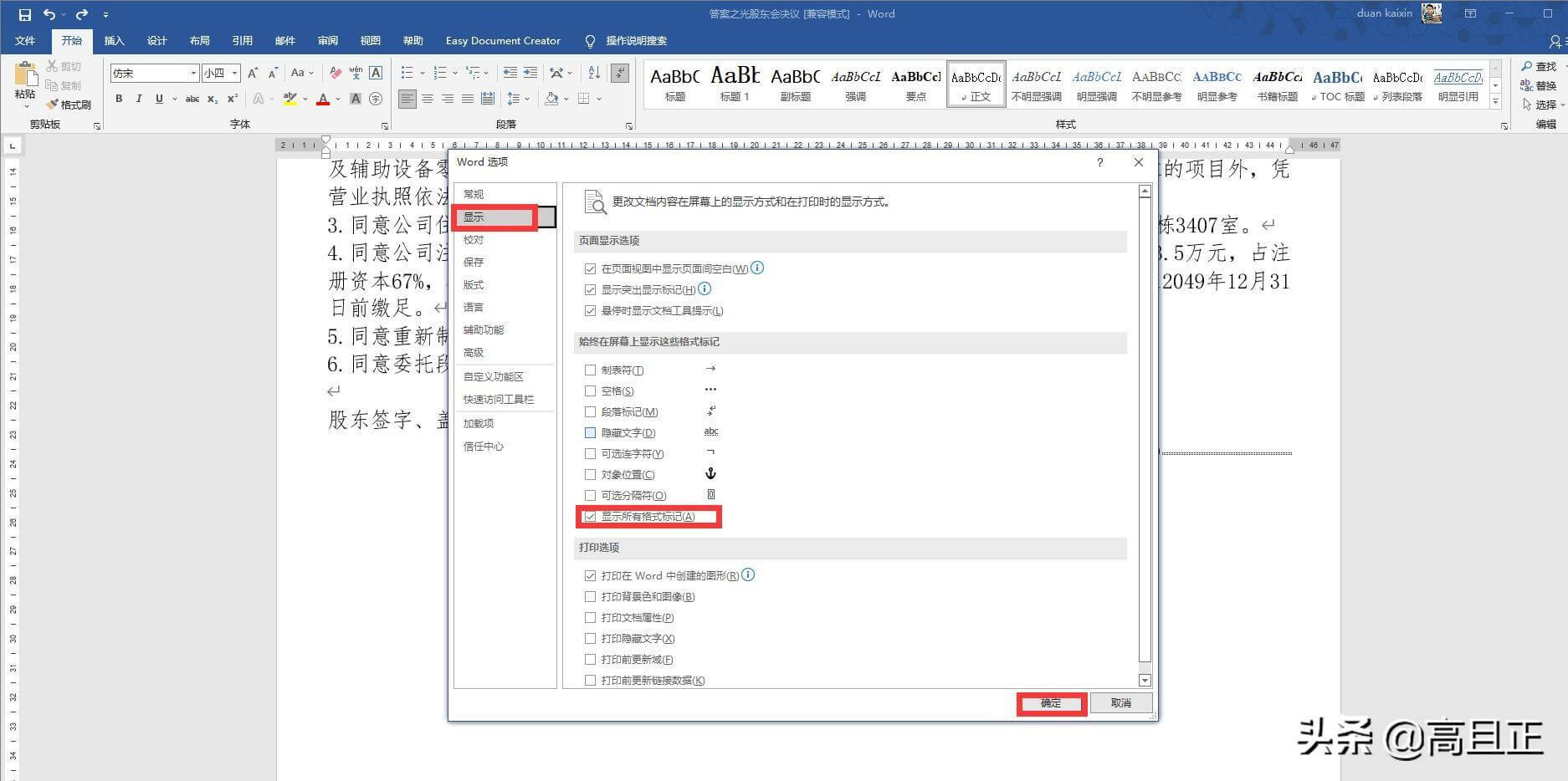
7、这样操作后,分节符也可以显示出来,把光标停在前面的双虚线前的位置,点击键盘上的“Delete”键。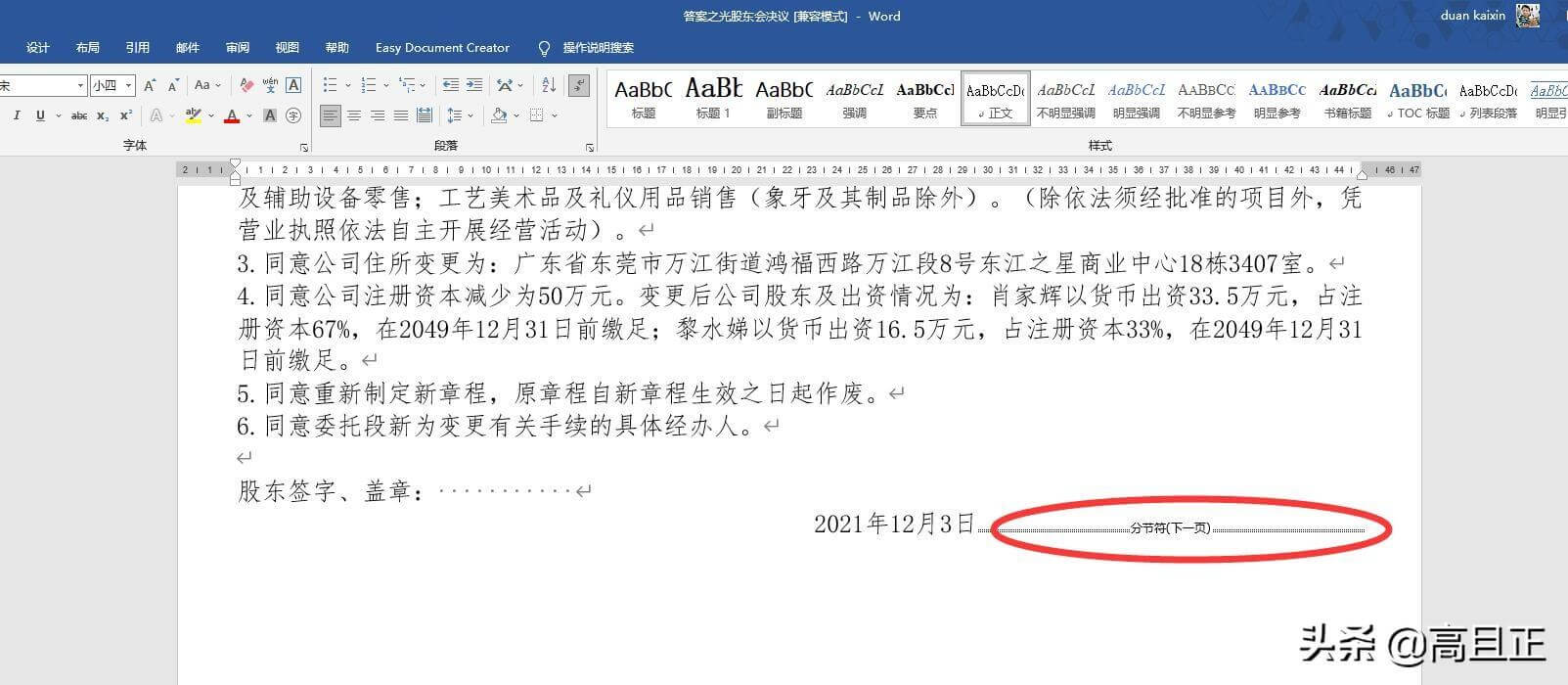
8、以上操作完成后,你会发现那个该死的空白页就不见了!