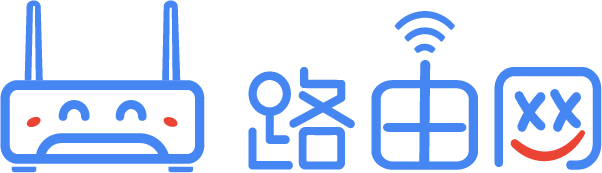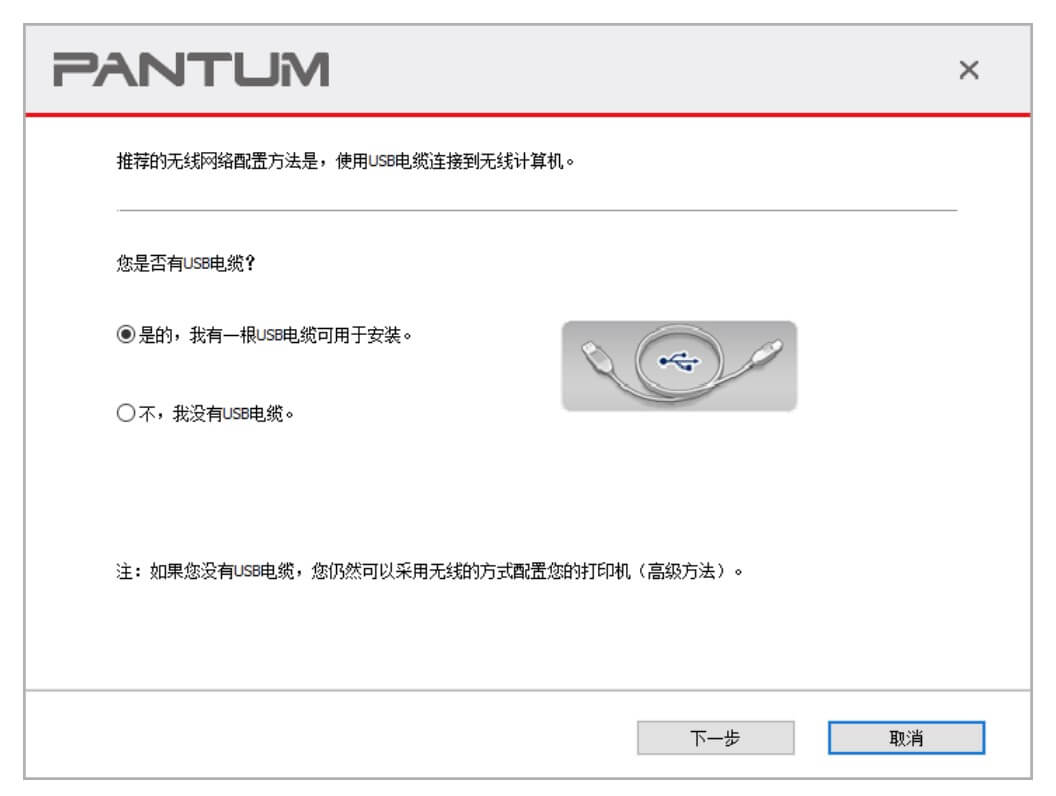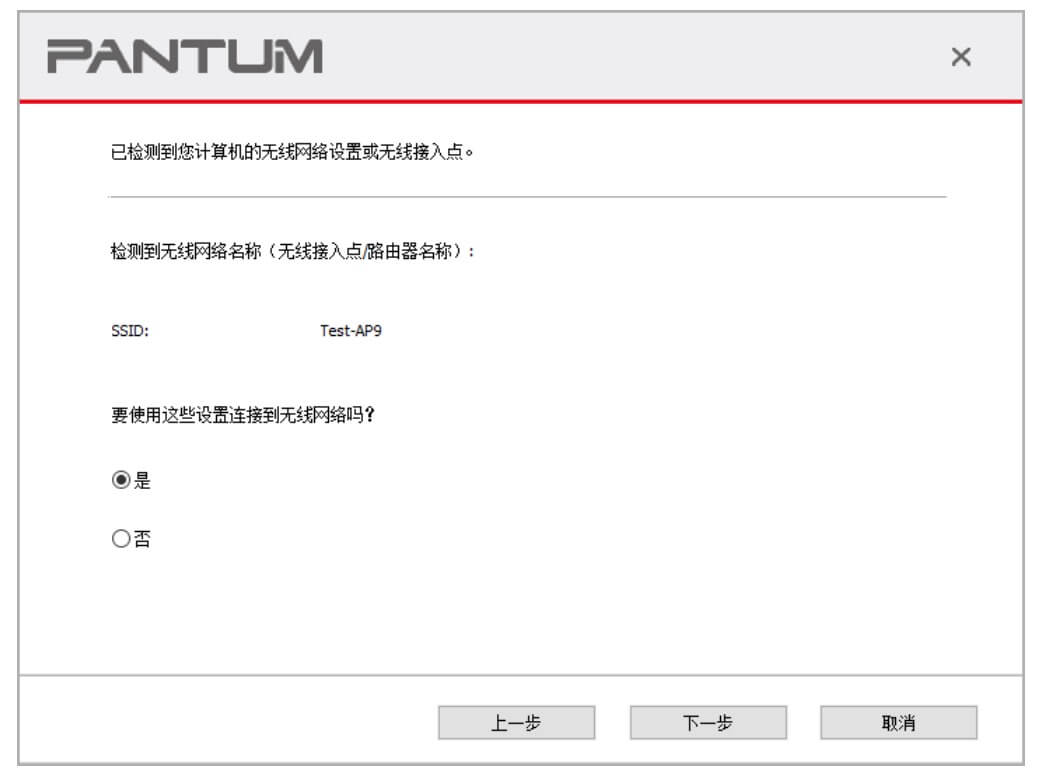现在很多人家里都需要一台打印机,有的是工作需要,有的是需要来打印作业给小孩学习,那么本文路由网小编将介绍奔图(PANTUM)打印机连接路由器WiFi设置步骤。

奔图(PANTUM)打印机连接路由器无线WiFi步骤:
1、在计算机中调出无线网络配置工具。
Windows 系统:点击计算机“开始”菜单-“所有程序”-”Pantum”-“产品名称”-“无线网络配置工
具”。
macOS 系统:点击计算机 Finder 菜单栏“前往”-“应用程序”-“Pantum”-“Utilities”-“Wireless Network Configuration Tool”。
2、使用 USB 连接线连接配置。
在以下界面,选择“是的,我有一根 USB 电缆可用于安装”。点击“下一步”。
可根据打印机上的 Wi-Fi 指示灯状态,判断打印机是否连接成功。若配置失败,请点击“上一步”,
重新配置;若配置成功,请点击“完成”按钮,完成配置。
注:无线网络配置完成后,若打印机不能正常使用,请重新安装驱动。
Wi-Fi Protected Setup(WPS)配置
如果接入点(无线路由器)支持 Wi-Fi Protected Setup(WPS),则可以分别按下打印机控制面板
上的 Wi-Fi 按键和接入点(无线路由器)上的 WPS 按键,从而将打印机连接到无线网络。
前期准备事项:
1. 接入点(无线路由器)支持 Wi-Fi Protected Setup(WPS)。
2. 具有无线网络功能的打印机。
Wi-Fi Protected Setup(WPS)配置方法
1. 打开打印机和接入点(无线路由器)的电源。
2. 确保打印机处于就绪状态。
注:• 若打印机进入休眠状态,按下打印机控制面板的任意按键,打印机即被唤醒。
3. 按下打印机控制面板上的“Wi-Fi 键”超过 2 秒,直到打印机的 Wi-Fi 灯蓝灯闪烁,然后松开。
4. 在 2 分钟内,按下接入点(无线路由器)上的“WPS 按键”,然后松开。
5. 接入点(无线路由器)与打印机开始进行无线网络连接,打印机的 Wi-Fi 灯蓝灯闪烁。连接成功后
打印机的 Wi-Fi 灯蓝灯常亮。
若超过 2 分钟没有建立好连接,打印机返回就绪状态,Wi-Fi 灯灭 ,Wi-Fi Protected Setup(WPS)连接失败。若需要重新连接,请重复以上第 3-4 步骤。
注:Wi-Fi Protected Setup(WPS)连接成功后,若您希望通过无线网络方式进行打印,请安装驱动。
如何关闭已连接的 Wi-Fi 网络
按照上述步骤完成基础结构模式的无线网络连接,已连接状态控制面板上的 Wi-Fi 灯将常亮 ,此时按住此按钮 2 秒钟以上可断开 Wi-Fi 连接(Wi-Fi 灯将变为熄灭 )。
Wi-Fi 热点模式
您可以不使用接入点(无线路由),将无线网络功能的计算机与无线网络打印机建立连接。
前期准备事项
1. 具有 Wi-Fi 热点功能的打印机。
2. 具有无线网络功能的计算机。
Wi-Fi 热点连接
连接打印机热点前需先开启打印机的 Wi-Fi 热点功能。开启方式为短按打印机面板“Wi-Fi”键开启打印机 Wi-Fi 热点。
注:短按打印机面板“Wi-Fi”键打印机会自动打印“移动设备 Wi-Fi 连接向导页”,用于移动设备的 Wi-Fi 连接。
Wi-Fi 热点配置方法
当打印机无线热点处于激活状态时,用户可以通过搜索打印机无线热点的方式与之直接建立连接。无线热点默认为开启状态且默认密码为“12345678”,打印机具体 SSID 和密码可通过打印“Wi-Fi 配置信息页”获取,连接后参照 Web 配置方式即可完成配置。
无线网络设置常遇问题
1. 未找到打印机
- 计算机、接入点(无线路由器)或打印机电源是否已打开。
- 计算机和打印机之间是否已连接了 USB 连接线。
- 打印机是否支持无线网络连接。
2. 网络连接时,找不到网络名(SSID)
- 检查接入点(无线路由器)的电源开关是否已打开。
- 打印机找不到您需要连接的接入点(无线路由器)的网络名 (SSID),请检查接入点的网络名(SSID)并尝试重新连接。
- 每当接入点(无线路由器)的配置发生变化时,您必须重新设置打印机的无线网络。
3. 连接失败
- 请检查接入点(无线路由器)和打印机的安全模式、密码是否正确。
- 检查打印机周围的无线接收。如果路由器远离打印机或中间有障碍,可能影响信号的接收。
- 关闭接入点(无线路由器)和打印机的电源,重新启动后再进行配置。
4. 如果在网络中使用打印机时出现问题,请检查以下几方面:
- 检查防火墙软件是否封锁通信。如果计算机和打印机连接在同一网络中却搜索不到,可能是因为防火墙软件封锁了通信。请参阅防火墙软件的用户指南,将防火墙关闭,然后重新尝试搜索打印机。
- 检查打印机 IP 地址的分配是否正确。您可以打印打印机的网络配置信息页来检查 IP 地址。
- 检查打印机和计算机是否在同一网络。如何判断是否在同一网络,请参阅如下步骤:
如下所示,选择“命令提示符”。
Windows 8/10 系统:从开始屏幕选择“搜索”按钮,在搜索框中输入“命令提示符”,按键盘“Enter”
键。
Windows 7/Vista/XP 系统:单击“开始”菜单-“所有程序”-“附件”-“命令提示符”。
在弹窗中先后键入 ping 及您的打印机 IP 地址 ,按键盘“Enter” 键。
如:ping XXX.XXX.XXX.XXX(“XXX.XXX.XXX.XXX”为打印机 IP 地址)
如果窗口显示往返时间,则说明您的打印机和计算机在同一网络。如果窗口未显示往返时间,请重新给打印机配置无线网络。